T-Mobile Huawei Jet 2.0 in Windows 10 64-bit
This article was last edited over 3 years ago. Information here may no longer be accurate. Please proceed with caution, and feel free to contact me.
The T-Mobile Jet 2.0 is a USB 4G modem. If you connect it to a PC, it acts like a USB storage drive and includes installation software for the T-Mobile webConnect Manager. webConnect is what is typically used to manage the card and connect to the cell network to get a 4G connection for your PC.
Unfortunately, this software does not install properly in Windows
10. At least, not for me. In Windows 10 the software wizard runs,
but hangs forever at the step
Installing Drivers ... Please Wait.
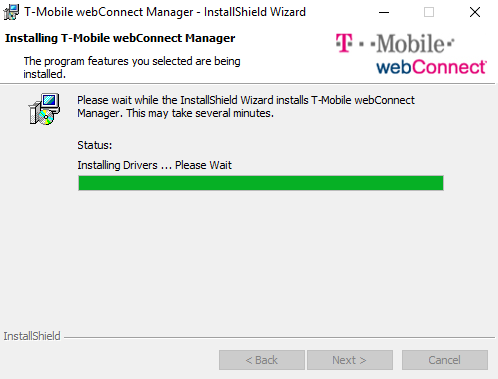
I found a way around this by using the built in cellular connectivity features of Windows 10.
I will not say that these instructions are the best way to get the Jet 2.0 working in Windows 10, but they worked for me.
First, connect the 4G card to your PC. Do not install the webConnect software when prompted. Instead, see if Windows 10 tries to automatically detect the modem and install drivers for you (it should).
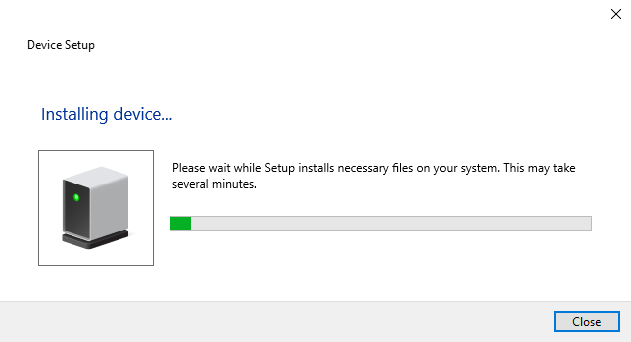
Once Windows completes that process, install the webConnect software from the USB storage of the 4G card.
Eventually you’ll get to the screen where the install hangs forever. When you get to that screen, force a hard shutdown of your computer. What I mean is, hold down the power button for 5 seconds until your computer is off.
Do not click Start -> Reboot. Do not use ctrl + alt + del. Do not hold down the power button for less than 5 seconds.
The only way to get the software to install (more or less) is to force that hard reboot when it gets stuck.
Power your PC back on.
Download the latest
webConnect
software for the
MBB T-Mobile Jet 2.0 4G Laptop Stick.
Extract the downloaded file and open jet2.0. Run
DataCard_Setup64.exe.
Now, I can’t explain why, but for whatever reason, running
that exe on my machine suddenly triggered Windows 10
to automatically install drivers for the card. What I mean is,
rather than seeing the webConnect install wizard, I saw a Windows
10 driver prompt saying that it was
Installing HUAWEI Mobile Connect - USB Device (COM3).
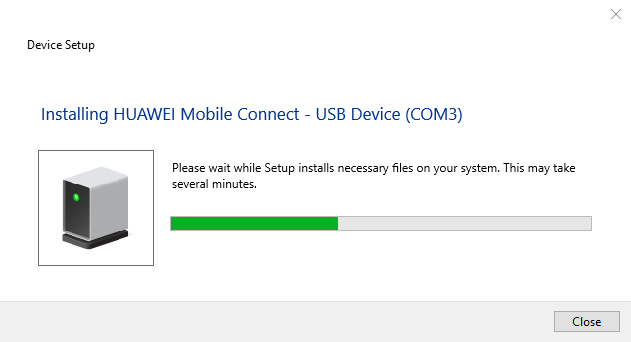
I don’t know why that happens. Maybe re-installing the software triggers something? Maybe it even has to do with the timing. Maybe trying to launch the software before the card is detected on reboot had something to do with it. I have no idea. All I know is that it worked.
Once that Windows/System driver prompt finishes successfully, reboot.
Now, go to view your network adapters. You should see an entry for the 4G card.
Go to your Settings menu in Windows 10. Then
Network & Internet.
There should be a Cellular option on the left. Click
it. Check the box that says Connect automatically,
and then Connect.

If all worked properly, you should now be able to get online with your 4G card.
Note that we installed webConnect, but we’re not actually using it. I think that installing webConnect is necessary to get the proper drivers, but once installed, we’ll just use the built in mechanism in Windows 10 to connect to 4G.